L'outil de cartographie le plus puissant pour MacOs.
Installation
Introduction à MacMap® version 3
Le logiciel
MacMap®
Plug-ins et Frameworks
Les utilitaires
Aide et langue
Paramètres XML
Le Log MacMap®
Protection du logiciel
Présentation de MacMap®
Fenêtres principales et menus
Les bases de données MacMap®v3
Projets, types, et objets
Les états des objets
Manipulations simples sur la base CEE Démo
Ouverture de la base
La boîte à outils
La boîte présentation
Visualiser la fiche d'un objet
Réaliser une requête sur la base de données
Réaliser une requête géographique
Fermer une base de données
Installation
Après téléchargement ou insertion de votre CD, vous devez obtenir une image disque nommée "MacMap®xxx", xxx représentant le numéro de version (MacMap®321 par exemple, pour MacMap® version 3.2, release 1). Double-cliquez sur cette image pour obtenir la fenêtre suivante :
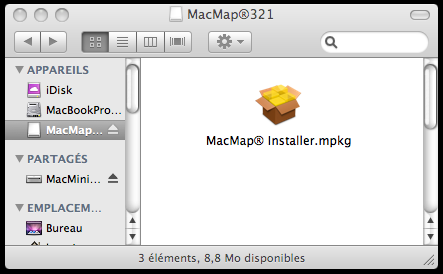
Double-cliquez ensuite sur l'icône "MacMap® Installer" pour lancer l'utilitaire "Programme d'installation".
Une fois l'installation terminée, lancez MacMap®. Lors du premier démarrage, MacMap® vous demandera le numéro de série qui permettra à l'application de se numéroter.
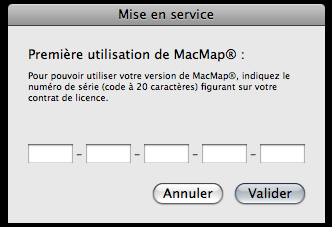
Ce numéro de série figure en dernière page de votre contrat de licence. Reportez ce numéro en veillant bien à respecter la casse. Les caractères "-" ne sont là que pour faciliter la lecture mais peuvent être recopiés. Vous pouvez également copier le numéro de série puis le coller dans une des zones de texte. Si vous êtes détenteur d'une licence pleine protégée par dongle, branchez votre clef avant de lancer MacMap®.
!! : Pour pouvoir installer MacMap®, vous devez disposer des autorisations administrateur. Le mot de passe vous sera demandé lors de l'installation. Vous devez également lancer MacMap® à partir d'un compte administrateur lors de la première utilisation, pour que l'application puisse se numéroter.
Introduction à MacMap® version 3
Le logiciel
MacMap®
MacMap® est un logiciel de type SIG/Cartographer fondé sur un noyau auquel sont ajoutées des fonctions externes sous forme de "plug-ins". MacMap® utilise également des librairies dynamiques appelées "Frameworks" dans l'environnement Macintosh. Ces librairies peuvent être utilisées par des logiciels externes pour accéder au contenu des tables MacMap®v3.
Plug-ins et Frameworks
Les plug-ins sont regroupés en différentes familles correspondant à des fonctions particulières. La gestion des plug-ins peut se faire avec les fonctions standard du Macintosh (Pomme-i sur l'application, rubrique "Modules externes").
- Les Tools : Ce sont les outils qui permettent de manipuler les objets et de naviguer dans la fenêtre cartographique. Ils sont accessibles par la "Boîte à outils".
- Les XMaps : Ce sont des fonctions génériques, sans application particulière (ex : Sélectionner des objets, Tableur, ...).
- Les Géogs : Ce sont des modules de recherche géographique, qui peuvent être intégrés aux requêtes (ex : sélectionner les objets à moins d'une certaine distance d'un objet particulier, trouver les points inclus dans un polygone, ...).
- Les Calcs : Ce sont des fonctions de calcul qui renvoient un résultat pour un objet donné (ex : longueur d'une ligne, identifiant d'un objet, ...). Les calcs peuvent être compilées ou définies par l'utilisateur grâce à l'"Editeur de formules".
- Les Constantes : Ce sont des fonctions de calcul qui renvoient un résultat constant, par exemple la valeur de "Pi" ou de "e". Les constantes peuvent être compilées ou définies par l'utilisateur grâce à l'"Editeur de constantes."
- Les vDefs : Ce sont des modules permettant de définir une représentation (un "style") cartographique des objets : une surface peut être affichée par un polygone coloré, par la ligne définissant son contour, par un point (ex: barycentre) ou une collection de points, par un texte (ex : le nom de ce polygone)... Les vDefs sont accessibles par la "Boîte de présentation". Les styles sont associés dans des collections nommées "Vues" qui définissent une représentation cartographique de la base de données.
Les principaux Frameworks sont installés dans le dossier "Bibilothèque/Frameworks/" de votre système :
- MacMapSuite est une collection d'utilitaires permettant de gérer les accès à la base de données.
- MacMapStats regroupe des fonctions dédiées aux statistiques.
- MacMapGeocoder regroupe des fonctions dédiées au géocodage.
- MacMapRoute regroupe des fonctions dédiées au calcul d'itinéraire.
Par la suite, d'autres frameworks pourront êtres installés dans le même dossier, en fonction de l'évolution de MacMap®.
Les utilitaires
Les utilitaires sont des applications à part entière dédiées à la gestion de problèmes particuliers : Géocodage, Calcul d'itinéraire, Transcodage, etc… Ces applications utilisent les Frameworks installés par MacMap® pour lire et/ou écrire des données au format MacMap®v3.
Aide et langue
La version 3 de MacMap® intègre une aide HTML compatible avec l'utilitaire Apple™ "Visualisation d'aide". A tout moment, vous pouvez donc accéder à une aide interactive permettant d'effectuer des recherches. L'aide est accessible via le menu "Aide" de MacMap®.
MacMap®v3 intègre également une localisation en 3 langues (Français, Anglais et Italien) de tous les éléments d'interface, y compris de l'aide. Vos présentations peuvent ainsi être réalisées en différentes langues, avec la même version du logiciel, grâce aux outils standard du système (Pomme-i sur l'application, rubrique "langue").
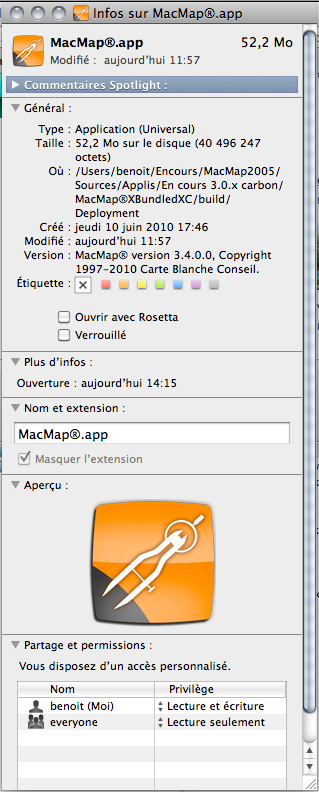
Paramètres XML
L'intégralité des paramètres utilisés par les fonctions MacMap® (Vues, Styles, Tiretés, préférences diverses…) est décrite au format XML. Cela permet de modifier simplement certaines fonctions en mode texte pour aller plus loin que ce qui est permis par l'interface graphique, par exemple recopier simplement un style d'un type à un autre, ou une calc d'une base à une autre.
Le Log MacMap®
MacMap® génère une trace des différentes opérations réalisées (message d'erreur, message divers). Cette trace est accessible via l'utilitaire "Console" (dossier "Applications/Utilitaires" de votre Mac).
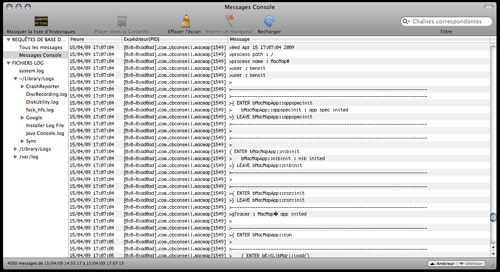
Protection du logiciel
MacMap® est protégé par une clef physique USB numérotée (le "Dongle") correspondant au numéro de série délivré avec le contrat de licence.
Le débranchement du dongle en cours de fonctionnement provoque l'arrêt immédiat du logiciel.
Le démarrage sans dongle est possible, mais il ne donne accès qu'à la version "Viewer" du logiciel.
Présentation de MacMap®
Fenêtres principales et menus
Lancez l'application MacMap®. Pendant le lancement de l'application, l'écran d'accueil vous donne quelques informations sur votre version MacMap® (Numéro de dongle, numéro de série, type de version,…). Vous voyez défiler en bas de la fenêtre les noms des plug-ins en cours de chargement.
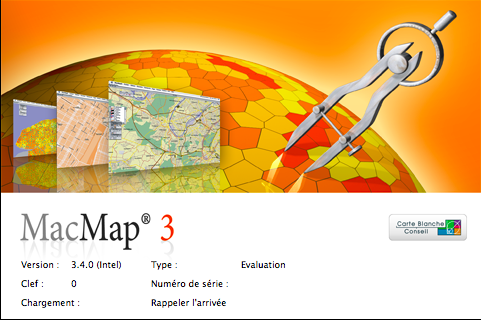
Après la phase de chargement, on obtient une première fenêtre située sous la barre de menu : c'est la "Minifiche". Cette fenêtre vous donnera diverses informations sur les actions en cours. Elle est comparable aux "status bar" des navigateurs internet.

Les menus principaux sont :
- Fichier : contient toutes les fonctions d'entrée sortie (Nouveau, Ouvrir, Fermer, Imprimer, et les fonctions d'import/export).
- Données : donne accès à toutes les fonctions de gestion de base de données.
- Recherche : donne accès aux fonctions de recherche (requêtes alphanumériques et/ou géographiques).
- Page : regroupe des fonctions de navigation dans la fenêtre principale.
- Palette : permet d'ouvrir des palettes contenant divers outils.
Les bases de données MacMap®v3
Les bases de données MacMap® sont structurées en "types" correspondant à un "genre" particulier : "textuels", "ponctuels", "linéaires", "surfaciques", et "raster". Une base de données MacMap® est constituée d'un fichier ".proj", et de fichiers ".type". Le fichier ".proj" contient en fait les références aux fichiers ".type" constituant une base de données. Pour chaque type, on trouve un fichier correspondant.
Projets, types, et objets
Projets et types sont totalement indépendants. Il est donc possible de partager un type entre plusieurs bases de données. Les références aux types sont décrites par chemin d'accès relatif par rapport au fichier principal d'une base de données (le .proj). Il est donc important de ne pas déplacer les éléments les uns par rapport aux autres, ainsi que de ne pas renommer de dossiers contenus dans le chemin d'accès.
Les types sont des collections d'objets qui ont une structure de base de donnée en commun (=les champs). Chaque type dispose de 5 champs standards créés par MacMap® :
- Le nom : champ caractères.
- Le sous-type : Champ classe, permettant de définir une typologie de base.
- La couleur : Champ classe à 8 modalités, qui est utilisé dans les styles par défaut.
- La direction : Champ classe à 3 modalités permettant de créer des graphes orientés.
- La géométrie : Champ contenant les coordonnées géographiques des objets.
On peut également ajouter des champs utilisateur pour chaque type.
Chaque objet créé dans MacMap® appartient donc à un type.
Les états des objets
Les objets saisis sous MacMap® peuvent avoir différents états tout au long d'une session de travail :
- Sélectionné : un objet sélectionné apparaît entouré d'un rectangle noir. De nombreuses fonctions MacMap® travaillent à partir de la sélection. Une sélection peut comporter des objets de différents types.
- Contrasté : c'est un niveau de sélection supplémentaire. On l'obtient en général en sélectionnant les objets, puis en utilisant la fonction "Contraster la sélection" du menu "Recherche". Ce niveau supplémentaire de sélection est moins volatile, il n'est par exemple pas modifié par l'outil de sélection. On utilise en général les contrastes pour effectuer des opérations croisées entre 2 listes d'objets (les sélectionnés et les contrastés). Les objets contrastés apparaissent entourés d'un rectangle gris épais.
- Masqué : les objets sont masqués par les fonctions "Masquer" et "Afficher uniquement ceci" du menu "Page". Un objet masqué est en fait retiré temporairement des index MacMap®. De ce fait, il n'apparaît plus à l'écran, et les fonctions n'ont plus accès à ces objets (sauf si la mention est précisée). Pour retrouver l'état normal d'un objet masqué, il faut soit utiliser la fonction "Tout afficher" du menu "Page", soit activer l'option "Tenir compte des objets masqués" dans la fonction sélectionner.
Manipulations simples sur la base CEE Démo
Pour cette partie, récupérez la base CEE Démo sur le site http://www.macmap.com, à la rubrique "Téléchargements", et installez-la sur votre disque.
Ouverture de la base
Ouvrez la base "CEE Démo" en utilisant la commande "Fichier->Ouvrir".
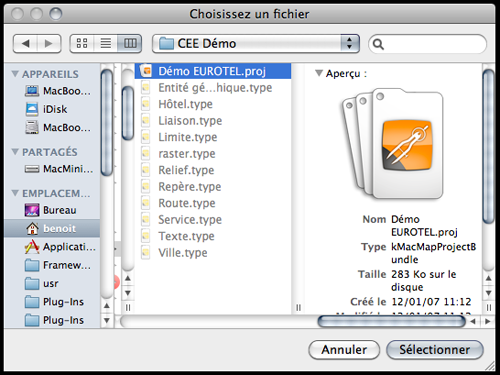
Après validation de la boîte d'ouverture, vous devez obtenir ce document :
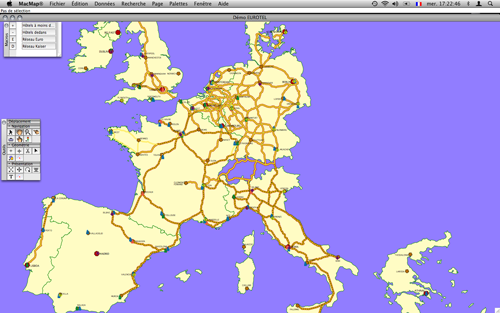
!! : MacMap® n'ouvre qu'un document à la fois.
La boîte à outils
Si la boîte à outils n'est pas visible, ouvrez-la, en utilisant le menu "Palettes". Les outils sont organisés en trois catégories : les outils de navigation, les outils de modification de la géométrie des objets, et les outils agissant sur la mise en forme graphique. Dans un premier temps, familiarisez vous avec les outils de navigation. Certains outils peuvent être configurés en double-cliquant sur leur icône, d'autre permettent également l'accès à un menu popup que l'on ouvre par un clic appuyé. L'outil de zoom (la loupe) offre ces deux fonctionnalités.
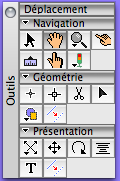
La boîte présentation
Ouvrez ensuite la boîte "Présentation". Cette boîte vous permet d'afficher les différentes couches (appelées "styles" dans MacMap®) et d'ordonner l'affichage en fonction de vos besoins. Sous MacMap®, il est possible d'afficher une même couche autant de fois que nécessaire : par exemple on peut représenter une couche de polygones sous forme de surfaces colorées, puis sous forme de filet pour afficher le contour, puis sous forme d'icône pour symboliser le centroïde de cette surface, et enfin sous forme de texte pour afficher le nom de cette surface. Dans l'exemple présenté ci-dessous, on remarquera que le type "Ville" est représenté deux fois : une première fois avec le style "Métropole" qui est une représentation par icône, et une seconde fois avec le style "Noms" qui est une représentation textuelle à partir d'un des champs de la base de donnée.
Dans le corps principal de la fenêtre, les styles sont affichés dans des rectangles contenant trois informations : Un carré sur la droite présente un aperçu du style pour la modalité et l'échelle courante, en gras le nom du type associé, et enfin le nom du style.
Ces éléments permettent les actions suivantes :
- Pour déplacer un style, il faut le saisir par la case située à sa gauche et faire un drag vers le haut ou le bas.
- Un clic appuyé sur le nom du type associé au style permet de choisir une des modalités du style (=une des classes, comme le sous-type par exemple).
- Un double-clic sur le nom du type associé au style permet de centrer l'écran sur la zone d'emprise du type.
- Un clic appuyé sur le nom du style permet d'accéder à la liste des styles disponibles pour le type associé, et de changer de style, voire de créer un nouveau style.
- Un double-clic sur le nom du style permet d'ouvrir l'éditeur associé au style, et de le modifier.
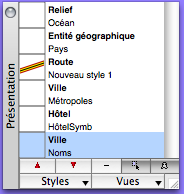
En dessous de la zone principale, on trouve deux séries de boutons. La première ligne correspond à des manipulations sur les styles.
- Les boutons
 et
et  permettent respectivement de faire monter et descendre le style sélectionné dans la liste.
permettent respectivement de faire monter et descendre le style sélectionné dans la liste. - Le bouton
 permet de retirer le style sélectionné de la liste.
permet de retirer le style sélectionné de la liste. - Le bouton
 permet de rendre le style sélectionné non sélectionnable ou sélectionnable : cela signifie que les objets représentés par ce style ne pourront plus être manipulés à la souris.
permet de rendre le style sélectionné non sélectionnable ou sélectionnable : cela signifie que les objets représentés par ce style ne pourront plus être manipulés à la souris. - Le bouton
 permet de masquer ou de réafficher le style sélectionné : cela permet de ne pas afficher un style temporairement.
permet de masquer ou de réafficher le style sélectionné : cela permet de ne pas afficher un style temporairement.
La seconde ligne permet d'accéder à la gestion des styles et des types.
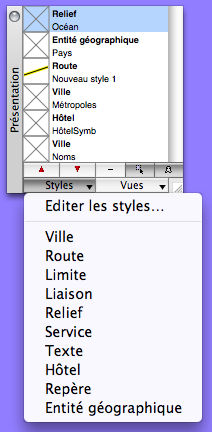 |
Le bouton "Styles" vous permettra d'accéder aux styles. La première commande du menu ouvre l'outil de gestion des styles : grâce à lui, vous pourrez effacer, dupliquer, renommer ou créer des styles. On trouve ensuite la liste des types utilisés dans la base de données. Si vous choisissez une de ces commandes, vous ajouterez un style dans la boîte de présentation. |
 |
Le second bouton "Vues" vous donne accès aux vues de votre document. Une vue est une collection de styles enregistrée. La commande "Editer les vues" vous permet d'accéder à l'outil de gestion des vues : grâce à lui, vous pourrez effacer, dupliquer, renommer ou créer de nouvelles vues. La seconde commande "Enregistrer" permet de sauvegarder les modifications réalisées sur une vue. Lors de la fermeture de la base, ou de la fenêtre de présentation ou encore lors d'un changement de vue, MacMap® vous demandera si vous désirez enregistrer les modifications effectuées sur la vue en cours. Suit ensuite la liste des vues de votre document. Ici, on n'a qu'une vue : CEE. |
Visualiser la fiche d'un objet
Dans la boîte à outils, sélectionnez le premier outil ("Sélection") :  .
.
Sur la carte, double-cliquez sur un des objets représentés : vous obtenez une nouvelle fenêtre, la "Fiche" qui vous présente les différents attributs de l'objet.
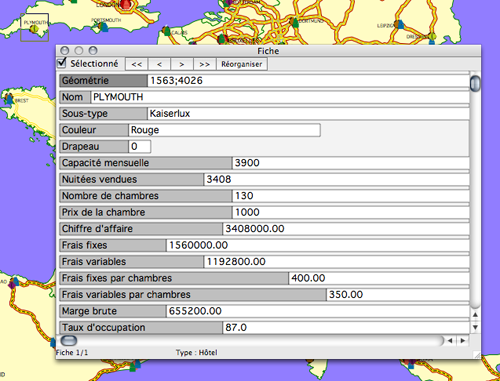
La fiche est également accessible par le menu "Palettes". Refermez la fiche. Sur la carte, sélectionnez plusieurs objets en effectuant un drag à la souris, ou en cliquant successivement sur plusieurs objets en maintenant la touche shift enfoncée, puis ouvrez à nouveau la fiche (Pomme-Entrée). Vous constaterez que vous pouvez consulter les données des différents objets en les faisant défiler à l'aide des boutons "<", "<<", ">", et ">>". Refermez la fiche. La case à cocher "Sélectionné" permet de modifier l'état de l'objet.
Les champs de la fiche peuvent être déplacés en cliquant sur l'intitulé du champ avec la touche "alt" enfoncée. Pour retrouver l'organisation initiale de la fiche, il suffit de cliquer sur le bouton "Réorganiser".
Une modification dans la fiche, peut entraîner une modification sur la carte si le champ modifié est utilisé dans un des styles. Dans cet exemple, le fait de changer le nom de l'objet sélectionné ("PLYMOUTH") entraînera une mise à jour de la carte, puisque le nom est affiché.
Refermez la fiche.
Réaliser une requête sur la base de données
Pour ce premier exemple, nous allons effectuer une requête permettant de sélectionner les objets de type "Hôtel" de la chaîne "Eurofamille".
Dans le menu "Recherche", choisissez "Sélectionner".
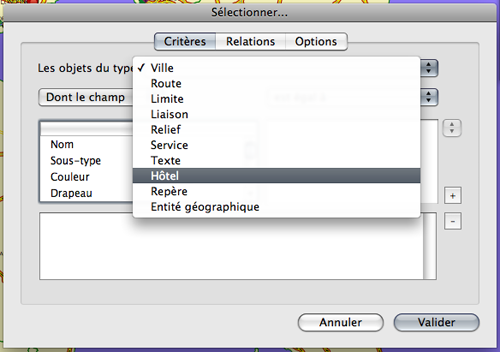
Dans la fenêtre, à la rubrique "Les objets du type", choisissez "Hôtel" (cf. ci-dessus).
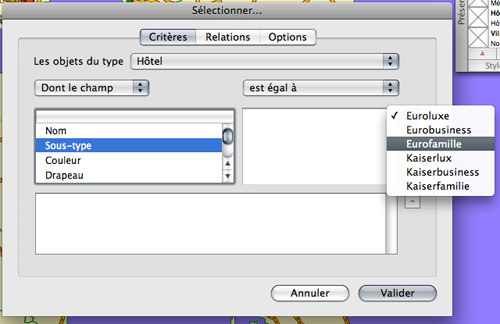
Dans la liste située sous le popup "Dont le champ", choisissez "Sous-type", puisque les familles d'hôtels sont indiquées dans ce champ. Dans le popup situé complètement à droite de la fenêtre, choisissez "Eurofamille". L'indice de sous-type ("3") doit apparaître dans la zone de texte située à gauche de ce popup.
!! : Le popup situé sur la droite de la fenêtre n'est actif que pour les champs disposant de contraintes de saisie. Dans les champs par défaut, Sous-type, Couleur et Direction/Drapeau disposent de contraintes. Les champs utilisateurs peuvent également êtres associés à des contraintes de saisie.
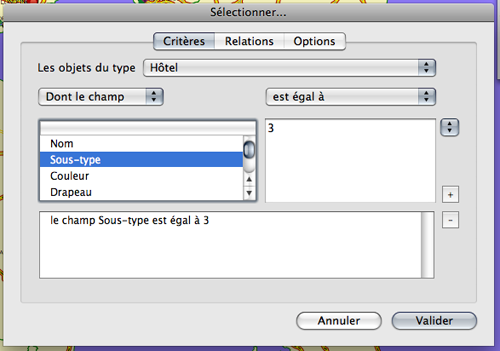
Cliquez ensuite sur le bouton "+" pour ajouter cette condition à votre requête.
Après validation, vous devez obtenir le résultat ci-dessous : la Minifiche vous indique que 37 objets de type "Hôtel" correspondent à votre requête. Ces 37 objets ont été sélectionnés et sont maintenant représentés entourés d'un rectangle noir.
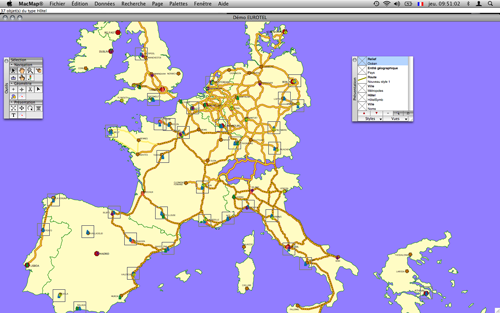
!! : Vous pouvez centrer l'écran sur chaque objet sélectionné en utilisant les fonctions "Centrer sur le suivant" et "Centrer sur le précédent" du menu "Page".
Vous pouvez également visualiser le résultat de votre requête sous forme de tableur, en utilisant la commande "Tableur" du menu "Palettes" (ou Pomme-b) :
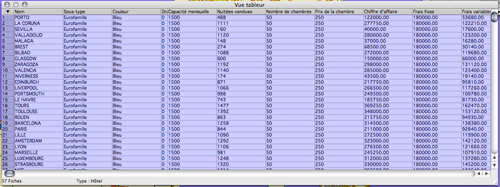
Comme la Fiche, le tableur fonctionne en interaction avec la carte :
- Un clic sur une en-tête de ligne permet de modifier la sélection.
- Un double-clic sur une en-tête de ligne permet d'ouvrir la fiche de l'objet.
- Un clic sur une des valeurs permet de la modifier (en mode texte, popup…).
Inversement, une modification de la sélection sur la carte se répercute dans le tableur.
Réaliser une requête géographique
Pour ce second exemple, nous allons effectuer une requête permettant de sélectionner les objets de type "Hôtel" situés en France.
A l'aide de l'outil de sélection, cliquez dans la carte sur l'objet France afin de le sélectionner :
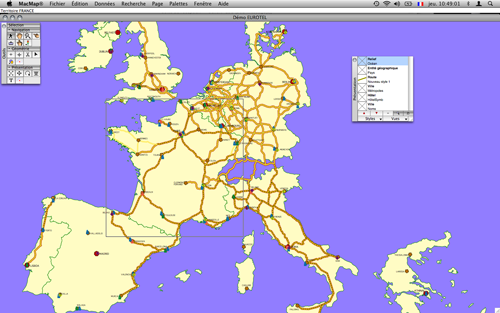
Dans le menu "Recherche", choisissez "Sélectionner", puis indiquez le type "Hôtel".
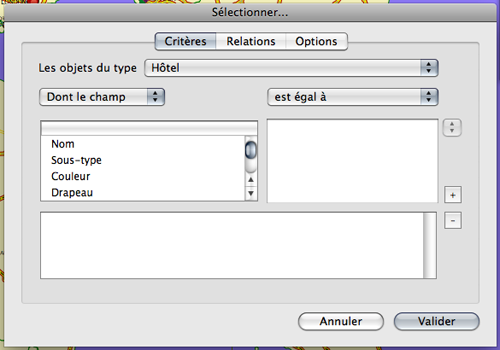
Cliquez ensuite sur l'onglet "Relations".
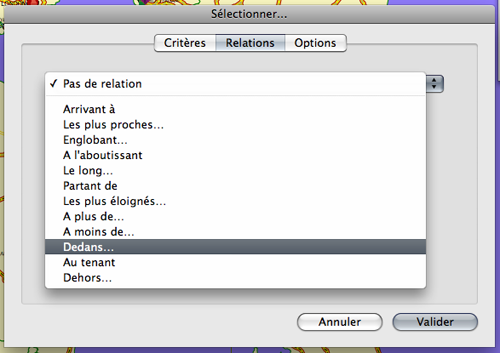
Le popup situé en haut vous donne accès à la liste des Géogs disponibles. Choisissez "Dedans" :
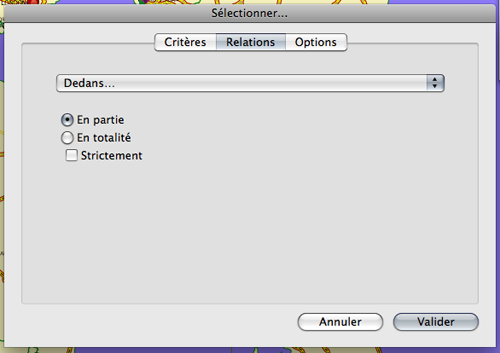
Après validation, vous obtenez le résultat suivant : 35 objets du type "Hôtel" sont sélectionnés.
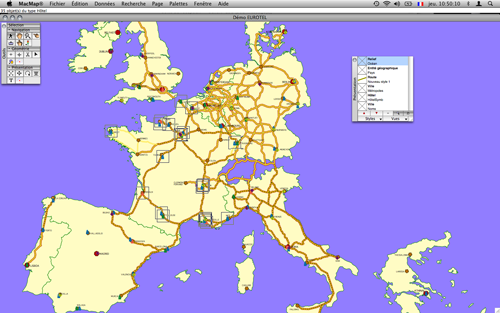
!! : Vous pouvez également réaliser simultanément une requête en base de données alphanumérique et une requête géographique (ex : les hôtels de la chaîne Eurofamille en France).
Fermer une base de données
Pour refermer une base de données MacMap®, utilisez la commande "Fermer" du menu "Fichier" ou "Quitter" si vous avez terminé votre session de travail.
!! : Dans MacMap®, les modifications sont automatiquement enregistrées. C'est pour cette raison qu'il n'existe pas de commande "Enregistrer" ou "Enregistrer sous".

